Gira e ruota
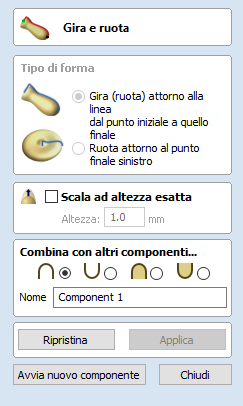
L’utensile Gira e ruota consente di creare un componente 3D girando o ruotando una sezione trasversale (un vettore aperto)
 Gira
Gira
Gira prende un profilo e lo gira (ruota) attorno a una linea dal punto iniziale a quello finale, per creare una forma simmetrica arrotondata. Per ruotare una forma, selezionare la sezione trasversale del settore da ruotare e selezionare l’opzione Gira (ruota); questa sezione trasversale deve rappresentare la silhouette della forma che si desidera creare. È possibile fare clic su Applica per creare la forma 3D ruotata.


È possibile eseguire il profilo da ruotare sotto la linea tra i due punti alle estremità

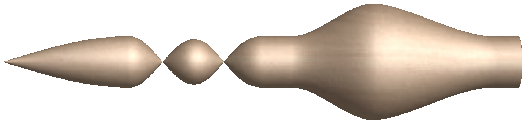
È possibile eseguire il profilo da ruotare sotto la linea tra i due punti alle estremità
 Ruota
Ruota
Ruota prende un profilo e lo fa ruotare attorno all’estremità sinistra della sezione trasversale, onde creare un componente circolare basato sulla forma del profilo della sezione trasversale.
Per ruotare una forma, selezionare la sezione trasversale del vettore che si desidera ruotare attorno all'estremità sinistra e fare clic su Applica per creare la forma 3D ruotata.
Nota
L'utensile Ruota ruoterà sempre attorno all'estremità sinistra, per cui può essere necessario spostare il vettore sul lato destro del lavoro in modo da far spazio al vettore ruotato e creare la forma ruotata.
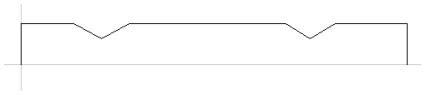
 Scala ad altezza esatta
Scala ad altezza esatta
La selezione di questa opzione consente di scalare la forma calcolata in modo che la sua altezza massima sia il valore inserito nella sezione Altezza del modulo.
 Opzioni di modellazione comuni
Opzioni di modellazione comuni
Tutti i principali utensili di modellazione disponibili nel software si avvalgono di un set di comandi comuni per assegnare un nome e una modalità di combinazione al componente creato, oltre che opzioni per applicare le impostazioni nel modulo, ripristinare la forma, iniziare a creare un nuovo componente e chiudere per uscire dalla funzione.
 Combina con altri componenti...
Combina con altri componenti...
Questa sezione comprende le opzioni che consentono di denominare il componente e controllare la sua modalità di combinazione con altri oggetti nell’Albero dei componenti.

 Ripristina
Ripristina
Facendo clic sul pulsante si rimuoverà la forma corrente; se si compie questa operazione prima di chiudere il modulo, si assicurerà che un componente non sia creato dalla selezione corrente. Facendo clic su questo pulsante si mantiene il set corrente di vettori o componenti selezionati.
 Applica
Applica
Facendo clic sul pulsante si creerà una forma sulla base delle impostazioni selezionate. È possibile continuare a effettuare modifiche nel componente, selezionando diversi parametri all’interno del modulo e facendo clic su Applica per aggiornarlo.
 Avvia nuovo componente
Avvia nuovo componente
Facendo clic sul pulsante si salverà lo stato del componente creato, si deselezioneranno tutti i componenti/vettori e si riavvierà il processo di creazione di un nuovo componente. In questo caso, i valori e le opzioni contenuti nel modulo saranno mantenuti fino alla chiusura dello stesso.
 Chiudi
Chiudi
Facendo clic sul pulsante si chiuderà il modulo e si tornerà alle icone della scheda Modellazione e all’Albero dei componenti aggiornato, contenente le modifiche apportate. Se si desidera rimuovere la forma appena creata, è possibile fare clic sull’icona Annulla, oppure usare i tasti di scelta rapida,CTRL+Z.